How to use print labels using Royal Mail Click and Drop with One Stop Order Processing
This guide shows you how to setup One Stop Order Processing with Royal Mail Click and Drop.
Once One Stop Order Processing has been setup to work with Royal Mail Click and Drop you will only have to tick orders and click on the Send to Courier button to print labels and retrieve tracking details. One Stop Order Processing can also automatically assign the correct Royal Mail service based on rules that can be automatically be run when orders are imported.
To complete the setup you will need to have an account with Royal Mail click and Drop, Click here to apply. It can take up to 48 hours to link your Royal Mail OBA account with your new click and drop account.
Downloading Click and Drop desktop
1 Login to your Click and Drop online account

2 Follow the menu option, Settings

3 Click on Integrations
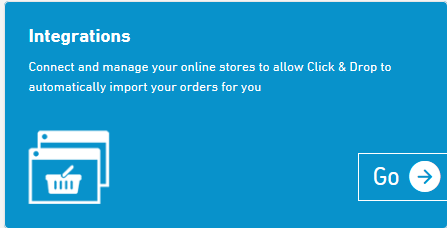
4 Click Add a new integration
![]()
5 Click and Drop Desktop

6 Download Click and Drop Desktop
7 Open Click and Drop Desktop by double clicking on the icon in the task bar

8 Click Settings
9 Untick Enable Desktop Notifications, shown below
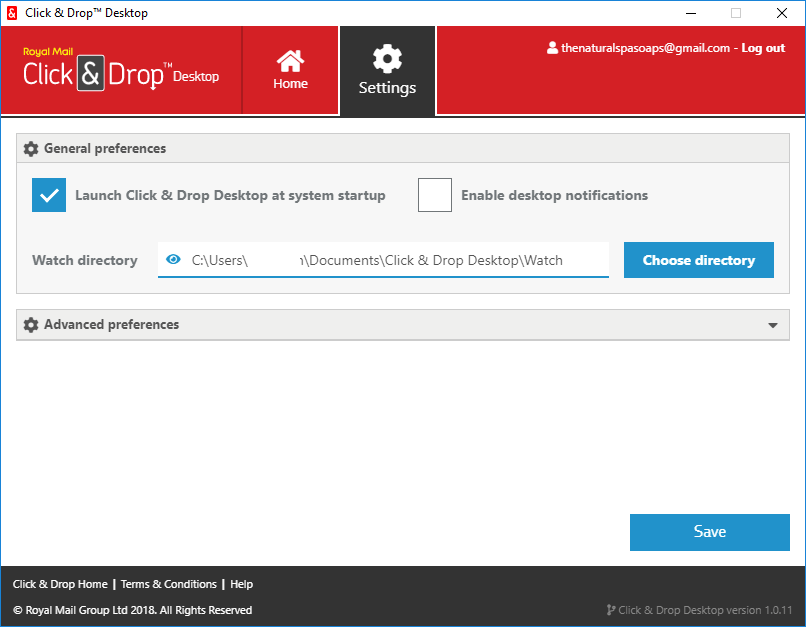
10 Go back to Click and Drop Online in your web browser, shown below
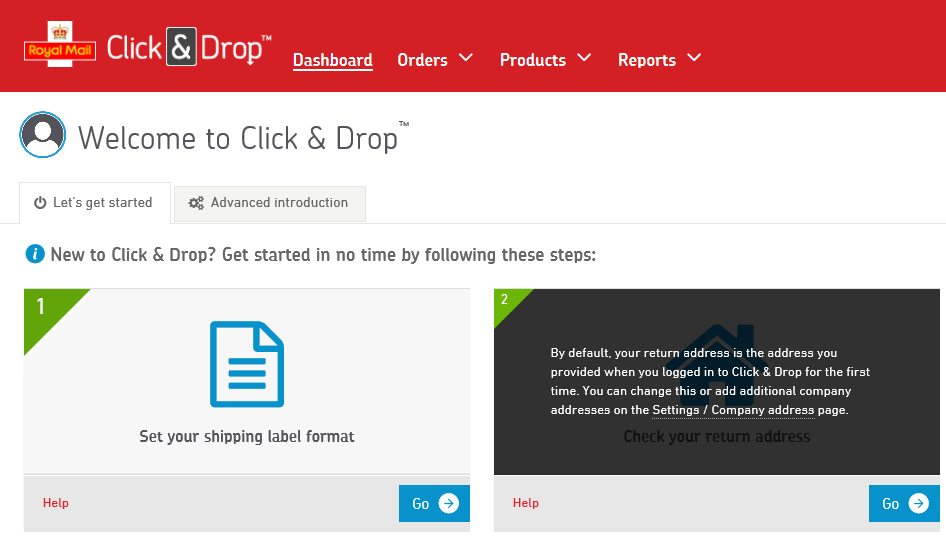
11 Click on settings

12 Click on Integrations
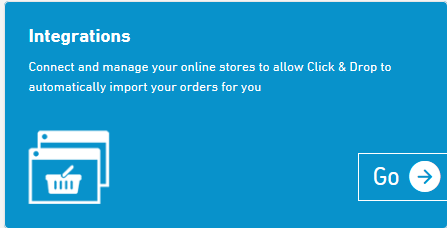
13 Select the Click & Drop Desktop Integration, example shown below

14 Tick Save a copy of labels to watch folder, shown below 
 15 Click Update button at the bottom of the screen
15 Click Update button at the bottom of the screen
16 Select the Miscellaneous option and tick the 'Mark order as despatched when label is generated' option, shown below:
Setup One Stop Order Processing
Configure Click and Drop Settings within One Stop Order Processing
1 Follow the menu option Courier -> Courier Setup menu option, shown below
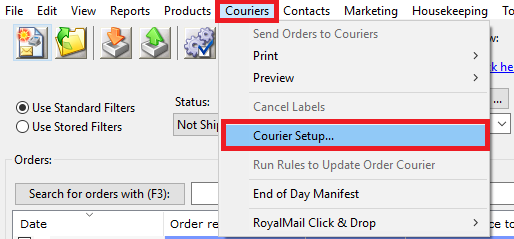
2 Click on the Setup Couriers button, shown below
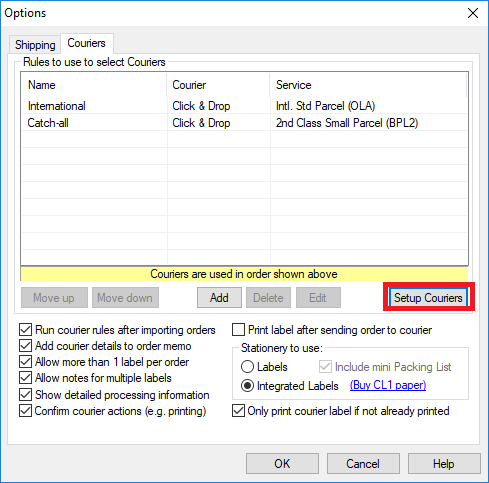
3 Make sure the Royal Mail Click and Drop tab is selected

4 Make sure Enable Click and Drop is ticked
5 The folder location should default to the Click & Folder setup by Royal Mail Click and Drop Desktop. For example
C:\Users\1stoporders\Documents\Click & Drop Desktop\Watch
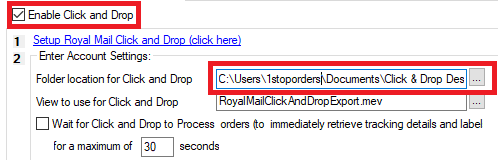
6 Make sure Wait for Click and Drop to process orders ... is ticked. This will automatically retrieve your tracking numbers and labels into One Stop Order Processing
7 Choose how Click and Drop uses each order's weight
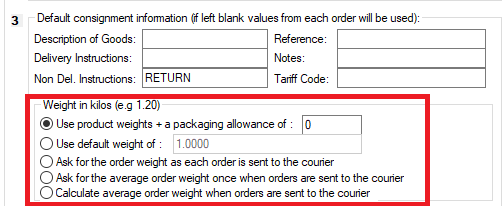
8 Click Setup available services

9 Move any services that you use into the Selected Services column
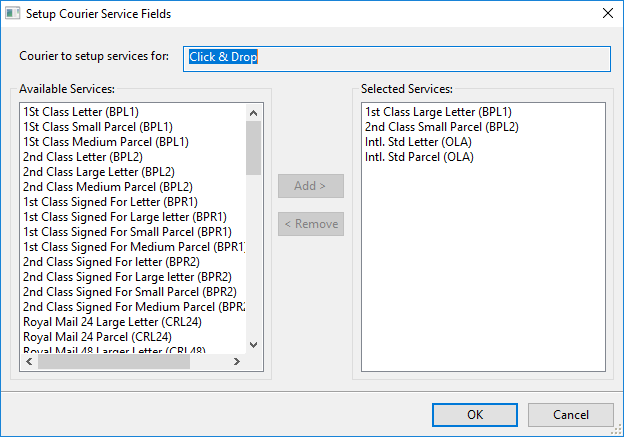
10 Click Ok to save your changes
Automatically assign Royal Mail services to orders
One Stop Order Processing can choose the services for you based on rules. Alternatively, you can select couriers and services manually as you process orders. The rules can be automatically run whenever orders are imported
For more information on how to setup rules click here
Configuring Royal Mail Click and Drop to process orders from One Stop Order Processing
1 Tick a sample order that has the service assigned.

2 Click Send to courier

3 Go to Click and Drop Online in your web browser
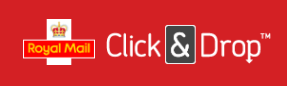
4 Follow the menu option Orders -> Import menu option, shown below
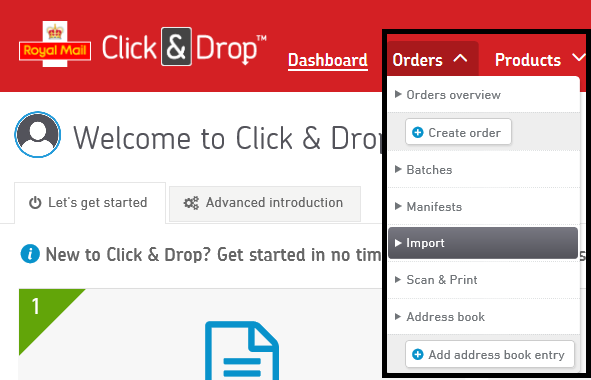
5 Upload your sample file, this will be saved in your watch directory, by default, this will be the \Documents\Click & Drop Desktop\Watch folder
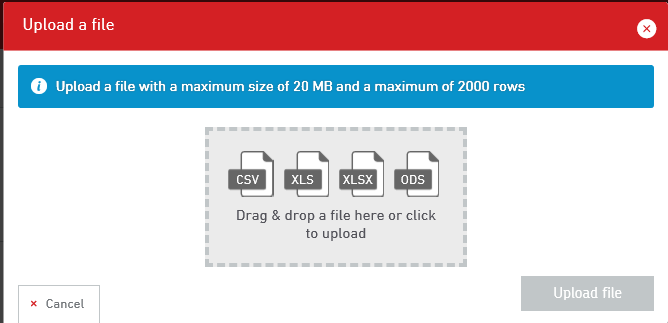
6 Choose First and last names are combined from the drop down bar, shown below
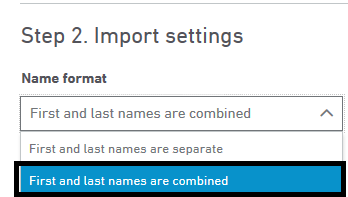
7 Map your headers to the equivalent header in Royal Mail Click and Drop. The names of the headers in the file generated by One Stop Order Processing will match the same names in Royal Mail Click and Drop

8 Click Import
9 Once imported correctly you need to delete this order. Any future orders will automatically be imported correctly by Royal Mail Click and Drop. You won't have to remap the orders.
Generating your Royal Mail Click and Drop labels
Once the Royal Mail Click and Drop integration is setup you only have to tick orders and click on the Send to Courier button to create labels for your orders. You can configure One Stop Order Processing to automatically print labels after sending labels to Royal Mail Click and Drop (click here for more details on how to set this up).1 Tick your orders ( making sure your new courier rules have been run or you have manually applied the courier and service code)
![]()
2 Click Send to Courier

NOTE : All tracking numbers and labels produced will be automatically pulled back into One Stop Order Processing. Then when you mark your orders as shipped this will be passed back to your selling platforms and labels printed directly to your 6 x 4 label printer or Integrated Label Paper.



